- Execute grants management BDT development transaction (GRANT_CUSTOMIZE)
- Grant Master BDT Customizing-> Screen layout and select ‘Field groups’(GMS2)
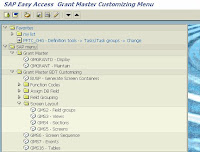 - Click on ‘New Entries’. Try to maintain the field grouping number more than 500, to make sure it is in the customer name space and will not accidentaly interfear with SAP's standard values.
- Click on ‘New Entries’. Try to maintain the field grouping number more than 500, to make sure it is in the customer name space and will not accidentaly interfear with SAP's standard values.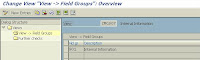 - Go back to main field group screen, select your new entry and double click on the
- Go back to main field group screen, select your new entry and double click on the‘Field Group-> Fields’ folder option from the left column. Now enter your fields, for this example I have created some new entries which will be added as part of a new tab.
 In order to create the custom fields, we nned to go to the table GMGR, and double click on the extension structure CI_GMGR. This is the structure that will hold all custom created fields and will automatically get appended to the BAPI extension structure. When you want to use the BAPI for accessing the Grants master data, we can use the extension_in and extension_out methods.
In order to create the custom fields, we nned to go to the table GMGR, and double click on the extension structure CI_GMGR. This is the structure that will hold all custom created fields and will automatically get appended to the BAPI extension structure. When you want to use the BAPI for accessing the Grants master data, we can use the extension_in and extension_out methods.
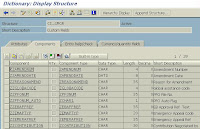
- Return to main BDT customizing screen and select ‘Views’(GMS3). Then click the ’New Entries’ button. In this example I've created a view called ZMG007 (Internal information ). The View is the important part of this development as majority of the development happens here in this place. The view is a logical collection of field group and is a screen by itself. You will have a screen developed which will have a PBO and PAI routines. In addition to that we will have three place holders in which we can have our own routined to perform the requiredtasks. They are:
(a) Before screen call-up
(b) Before Output
(c) After Entry
 For this example I've used three custom function modules that will be used in the above mentioned place gholders. Then double click on the field group (from the left frame), and enter the field group we created in the earlier step
For this example I've used three custom function modules that will be used in the above mentioned place gholders. Then double click on the field group (from the left frame), and enter the field group we created in the earlier step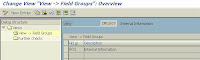 One more interesting note is that the option of having 'Further check'. Click on the further check from the left frame and here you can have one more routine, to do any sort of validations that can be performed after the view. This is in addition to the PAI routine for the screen and the function module at 'After Entry'. This further check is very useful in the case if you are required to some validations in the SAP provided views. I'll give an example we had done to add some validations to the grants currency for certain types of grants.
One more interesting note is that the option of having 'Further check'. Click on the further check from the left frame and here you can have one more routine, to do any sort of validations that can be performed after the view. This is in addition to the PAI routine for the screen and the function module at 'After Entry'. This further check is very useful in the case if you are required to some validations in the SAP provided views. I'll give an example we had done to add some validations to the grants currency for certain types of grants.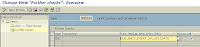 - Return to main BDT customizing screen and select ‘Sections’(GMS4).
- Return to main BDT customizing screen and select ‘Sections’(GMS4). Then click the ’New Entries’ button and enter the views that are required in the section. A section is a collection of one or more views. And go back to main Sections screen, select your new entry and double click on the Section-> Views folder option from the left column. Now enter the new view you created previously.
Then click the ’New Entries’ button and enter the views that are required in the section. A section is a collection of one or more views. And go back to main Sections screen, select your new entry and double click on the Section-> Views folder option from the left column. Now enter the new view you created previously.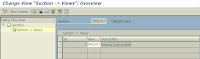 The last step in this process is to create the screen. A screen is a collection of one or more sections.
The last step in this process is to create the screen. A screen is a collection of one or more sections.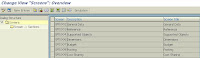 Select 'New Entries' and enter the attributes for the screen. We have a lot of options in this place, but will discuss it later in detail.
Select 'New Entries' and enter the attributes for the screen. We have a lot of options in this place, but will discuss it later in detail.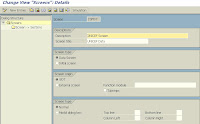 Click on the Sections from the left side frame and start additng the sections that are required for this screen.
Click on the Sections from the left side frame and start additng the sections that are required for this screen.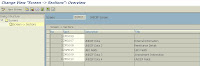 Once the screens are developed, it is time to work on the sequence in which they will be displayed. The next transaction qill tell you how to order the screens both SAP delivered and the custom developed screens.
Once the screens are developed, it is time to work on the sequence in which they will be displayed. The next transaction qill tell you how to order the screens both SAP delivered and the custom developed screens.Return to main BDT customizing screen and select ‘Screen Sequence’(GMS6). Then select the screen sequence entry and double click on the Screen Sequence -> Screens folder option from the left column.
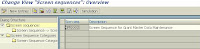 Then create a screen sequence (or) modify he existing one.
Then create a screen sequence (or) modify he existing one.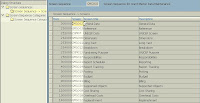 The final step is to generate the screen sequence to reflect the final changes.
The final step is to generate the screen sequence to reflect the final changes.Execute transaction BUSP (click on option from main grant customizing menu), new screen will now appear as tab on grant master transaction ‘GMGRANT’
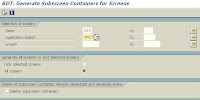
That's All!!!! As usual if in doubt, please post your comments.
1 comment:
Hello Siva,
Thanks for the detailed documentation for the BDTs.
I have a similar requirement but not for transaction GMGRANT but for GM_CREATE_BUDGET. We need to add custom fields on the screen for this transaction. I tried to use BDTs but they add new tabs only for GMGRANT transaction.
It will be really helpful if you can give your valuable suggestion on this .
Post a Comment